10-kortilla tarkoitetaan aktiviteettien usean käyttökerran korttia/sarjalippua, joka toimii samaan tapaan kuin elokuvien ja tapahtumien sarjaliput, antaen koodinsyötön myötä automaattisesti maksuttoman käyntikerran. 10-korttia voi käyttää vain aktiviteeteilla joilla on käytössä lippuhinnoittelu, eli lippuaktiviteeteilla.
10-kortti toimii teknisesti samaan tapaan kuin elokuvien ja tapahtumien sarjalippu; kokonaisuus muodostuu arvosetelistä, vaihdettava arvokortti-tuotteesta ja lippuhinnoittelussa olevasta vaihtolipusta.
1. Tuoteryhmän luominen 10-kortin arvosetelin rajausta varten
Jotta 10-kortin käyttö saadaan rajattua oikean tuotteen lippuihin, tarvitaan tuoteryhmä johon nämä liput asetetaan. Koska tuoteryhmärajaus valitaan arvosetelin asetuksissa, on kätevintä luoda tuoteryhmä ensin
- Klikkaa Tuotteet ja tuoteryhmät-sivulla Luo uusi
- Valitse tyypiksi Tuoteryhmä
- Anna tuoteryhmälle looginen nimi, esim. Pääsyliput ja klikkaa OK
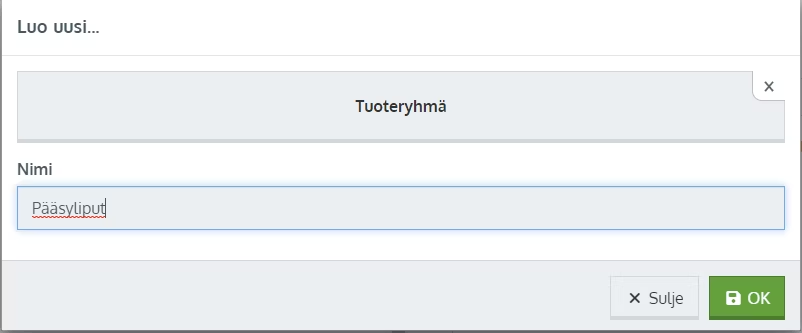
- Klikkaa tuotetyhmän Tuotteet-välilehteä
- Klikkaa Lisää tuote
- Hae alasvetovalikosta lippuaktiviteetin lippuhinnoittelussa käytössä oleva LIPPU-tuote ja klikkaa OK
- Toista muiden lippujen osalta jos hinnoittelussa on mukana useampia lippuja
- Tälle tuoteryhmälle ei tarvita muita asetuksia, ei myöskään Näytä kauppapaikassa-valintaa
- Tallenna
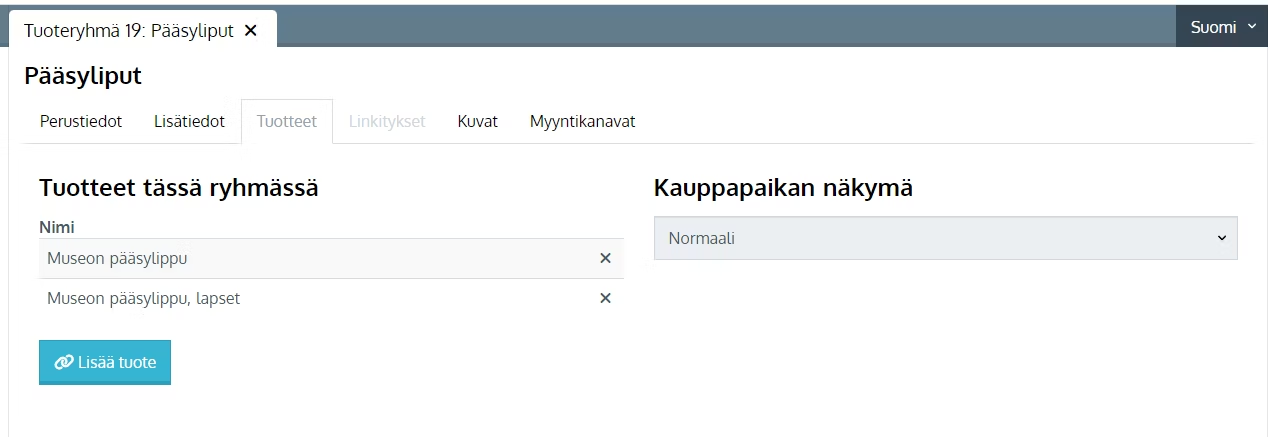
2. Arvosetelin luominen 10-korttia varten
- Mene Asetukset > Perusasetukset > Arvosetelit -sivulle
- Klikkaa Uusi arvoseteli
- Aseta arvosetelille nimi. Nimi tulee näkyviin asiakkaalle menevään korttiin koodin yhteyteen. Nimi kannattaa luoda sen tuotteen mukaisesti, mihin 10-kortti tulee käymään. Esim. “Museokäynti”, kun 10-kortti luodaan käyväksi Museovierailu -tuotteeseen
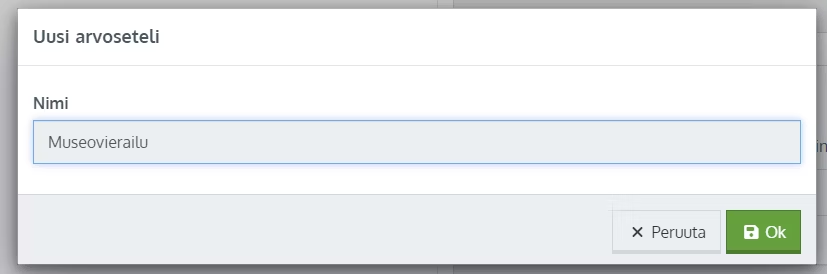
-
Aseta arvosetelin arvoksi 0 €
-
Valitse Tästä arvosetelistä luodut arvokortit -kohtaan Käyvät yhteen korin tuoteriviin
-
Luodaan erikseen joka käyttökerralle -kohta:
A. Jos haluat että asiakkaan 10-korttiin muodostuu 10 erillistä koodia eli yksi koodi per käyttökerta, klikkaa tätä kohta valituksi
B. Jos haluat että yhdellä koodilla on kaikki 10 käyttökertaa, jätä tämä kohta valitsematta -
Valitse Rajaa tuoteryhmiin -kohtaan rajausta varten luomasi tuoteryhmä, joka sisältää lippuaktiviteettissasi käytössä olevan lippihinnoittelun LIPUT (ei itse lippuaktiviteetti-tuotetta)
-
Tallenna
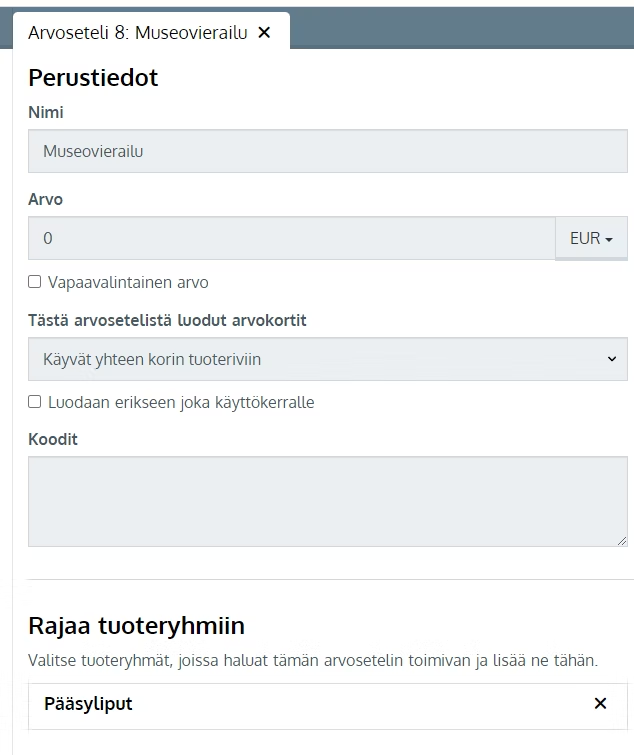
3. 10-kortin luominen
- Klikkaa Tuotteet-sivulla Luo uusi
- Valitse tuotetyypiksi Vaihdettava arvokortti
- Anna tuotteelle nimi. Nimi kannattaa miettiä loogiseksi siten että siitä tulee ilmi käyttökertojen määrä sekä tuote, mihin 10-kortti käy
- Valitse tuoteryhmä johon haluat liittää tuotteen tai valitse Ei valittu. Tuoteryhmän kautta tuote tuodaan esille kaupassasi
- Klikkaa OK
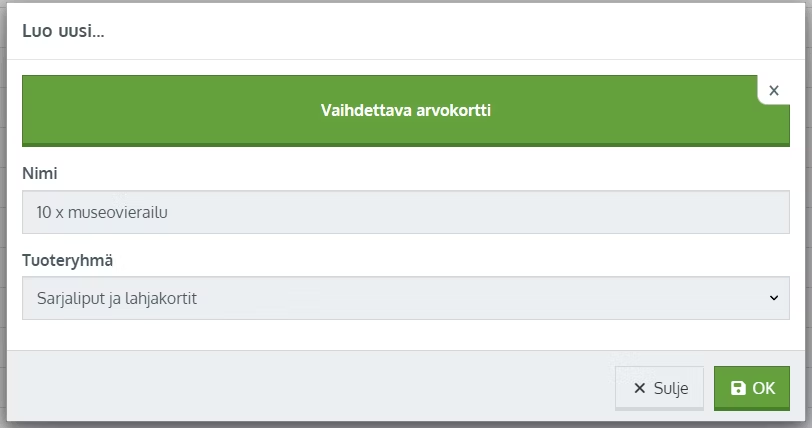
Kuvaustekstit ja ehdot
- Aseta tuotteen Perustiedot-välilehdellä tuotteelle esittely/kuvaustekstit
- Lisätiedot-välilehden Ehdot-kohdassa voit asettaa lyhyen tekstin joka tulee esille asiakkaalle lähetettävään 10-korttiin. Tämä teksti myös tulostuu korttiin jos tulostat 10-kortin Johkun kassatoiminnoista.
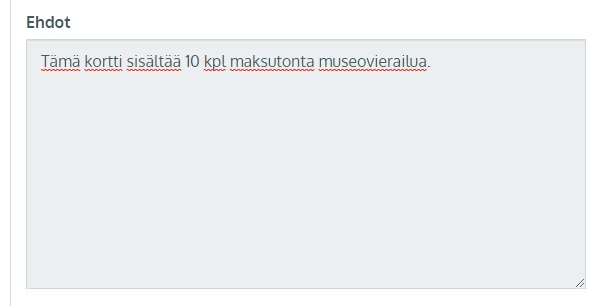
Arvosetelin kytkentä, voimassaolo ja muut saatavuusasetukset
-
Mene tuotteen Saatavuus-välilehdelle
-
Klikkaa Saatavuutta hallitaan näillä resursseilla -kohdassa Kytke myynti irti varastosaldosta valituksi
-
Jos kyseessä on rajoitettu määrä 10-kortteja, jätä täppä valitsematta ja aseta Varastosaldo-kohtaan se lukema paljonko 10-kortteja asetetaan myyntiin. Varastosaldo vähenee automaattisesti sitä mukaa kun kortteja ostetaan
-
Valitse Arvoseteli-kohdassa lukemaksi käyttökertojen määrä eli tässä esimerkissä 10 x, sekä valitse valikosta luomasi arvoseteli
-
Aseta Voimassaolo -kohtaan 10-kortin voimassaolo:
A. Rajoittamaton = Koodit eivät vanhene vaan ovat voimassa kunnes ne käyttää
B. Alkaen ostohetkestä = Koodi on asiakkaan ostohetkestä alkaen voimassa tietyn ajan
C. Valittu päivämäärä = Koodi on voimassa erikseen asetetun päivämäärävälin, esim. sesonkikortti jouluksi
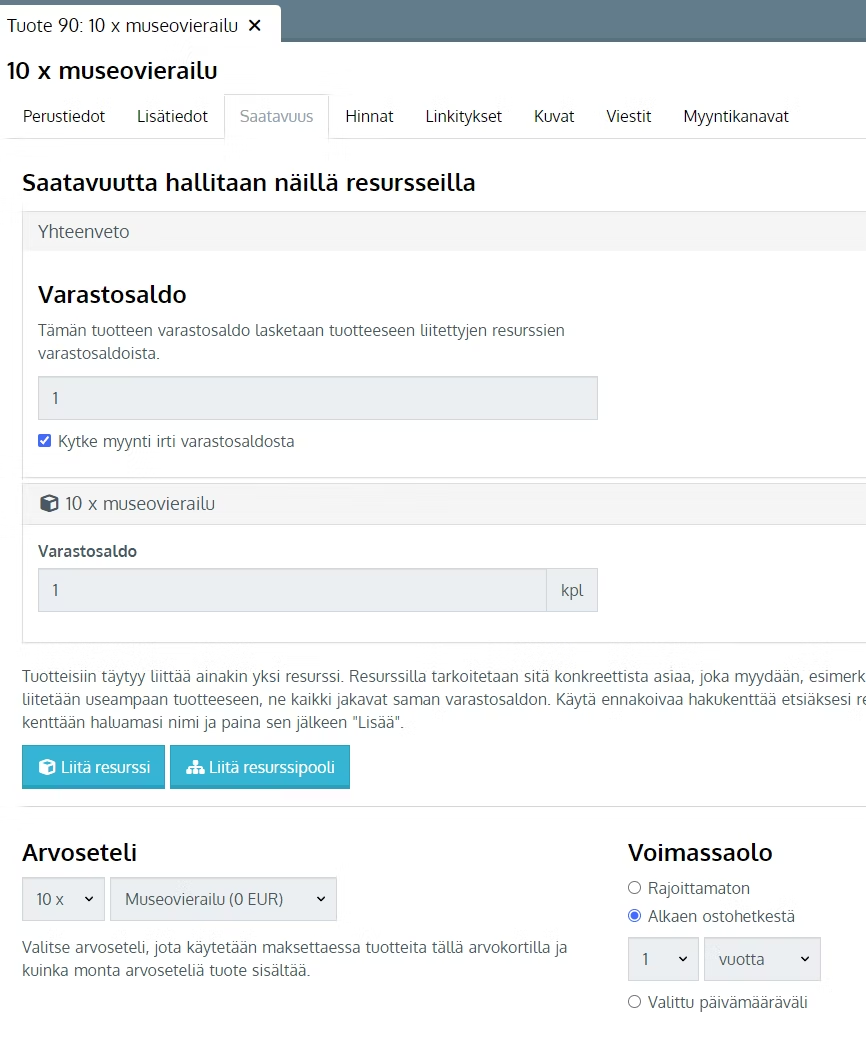
Hinnoittelu
- Aseta Hinnat-välilehdellä 10-kortille hinta eli millä hinnalla myyt asiakkaalle 10 vapaakäyntiä tuotteeseen. Aseta myös alv%
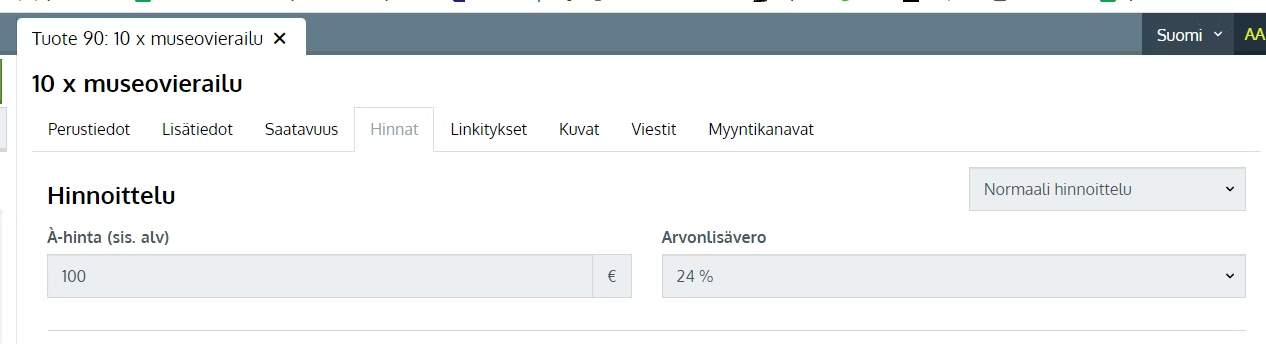
Viimeistely
- Aseta Kuvat-välilehdellä ainakin pääkuva tuotteelle
- Klikkaa Myyntikanavat-välilehdellä Näytä kauppapaikassa
- Tallenna
Asiakkaalle näkyvä 10-kortti -tuote:
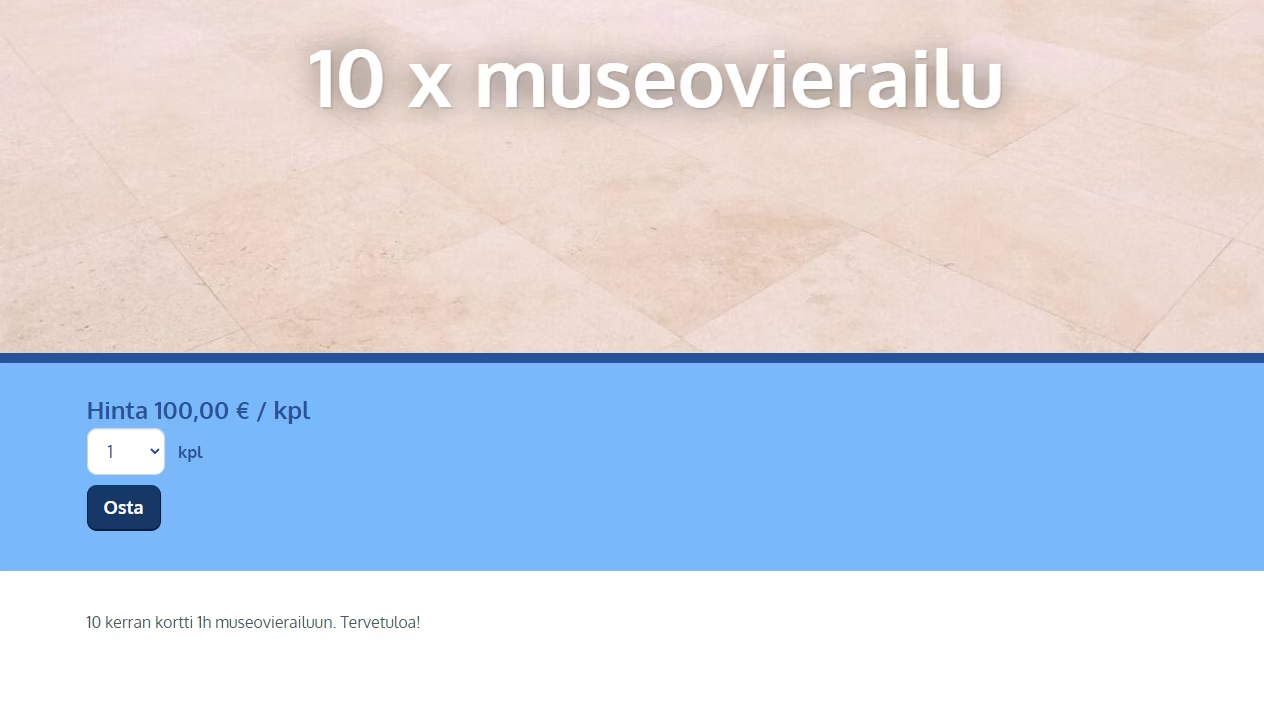
Asiakkaan tilauksesta sähköpostiinsa saama 10-kortti:
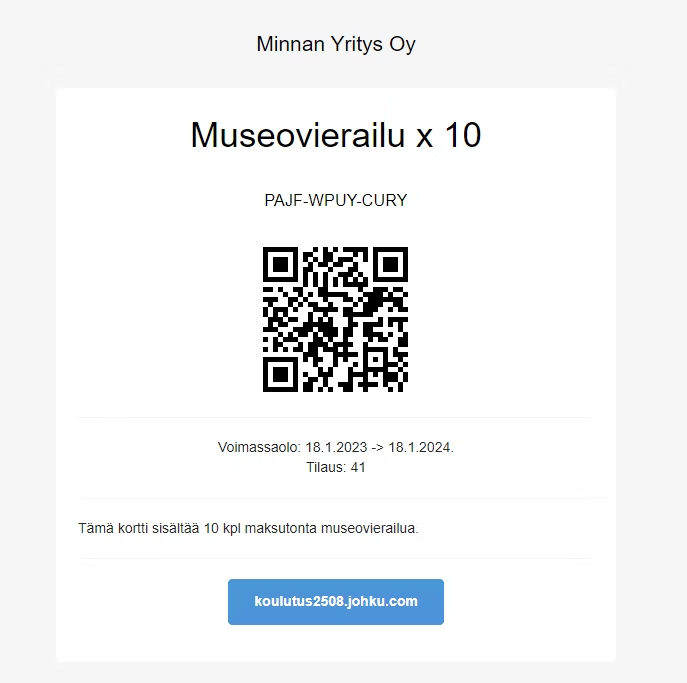
4. Vaihtolipun luominen 10-kortin käyttöä varten
Vaihtolippua tarvitaan 10-kortin käyttämisessä, jotta 10-kortin koodia käytettäessä peruslipun tilalle vaihtuu automaattisesti maksuton lippu eli maksuton käynti.
- Klikkaa lippuaktiviteetin Hinnat-sivulla Hallitse hinnoitteluja, tai klikkaa erillistä Lippuhinnoittelut-välilehteä valikon Tuotteet-osiossa
- Klikkaa lippuaktiviteetissa käytössä olevan **lippuhinnoittelun **(=lippuaktiviteetin hintariville kytketyn lippuhinnoittelun) nimeä hinnoittelulistalla
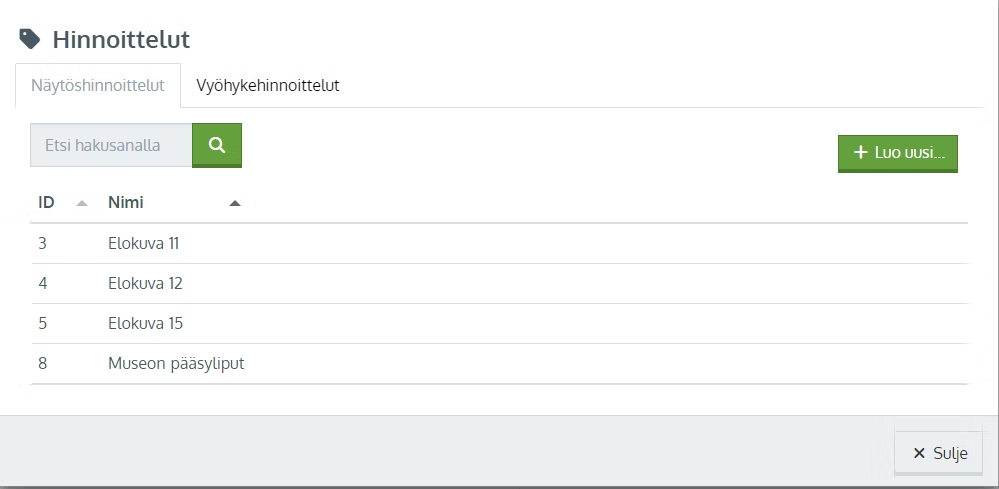
- Klikkaa Lisää-painiketta
- Syötä vaihtolipulle nimi, hinta (0 €) ja alv%
- Valitse Vaihda tähän lippuun käytettäessä arvoseteleitä -kohdassa alasvetovalikosta 10-kortin arvoseteli
- Kaikki muut kohdat jätetään täyttämättä/valitsematta
- Klikkaa OK
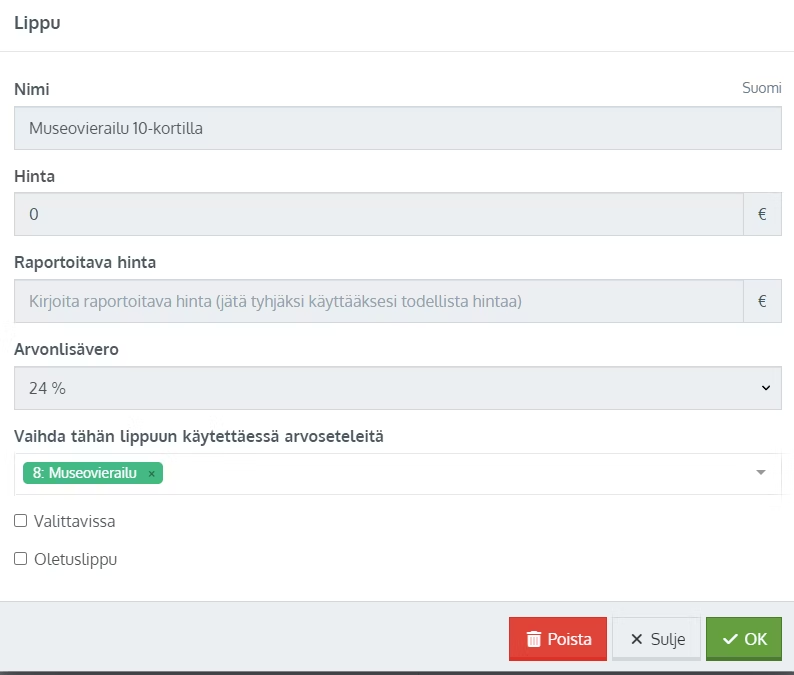
- Tallenna hinnoittelu
- Sulje hinnoittelynäkymä klikkaamalla Sulje
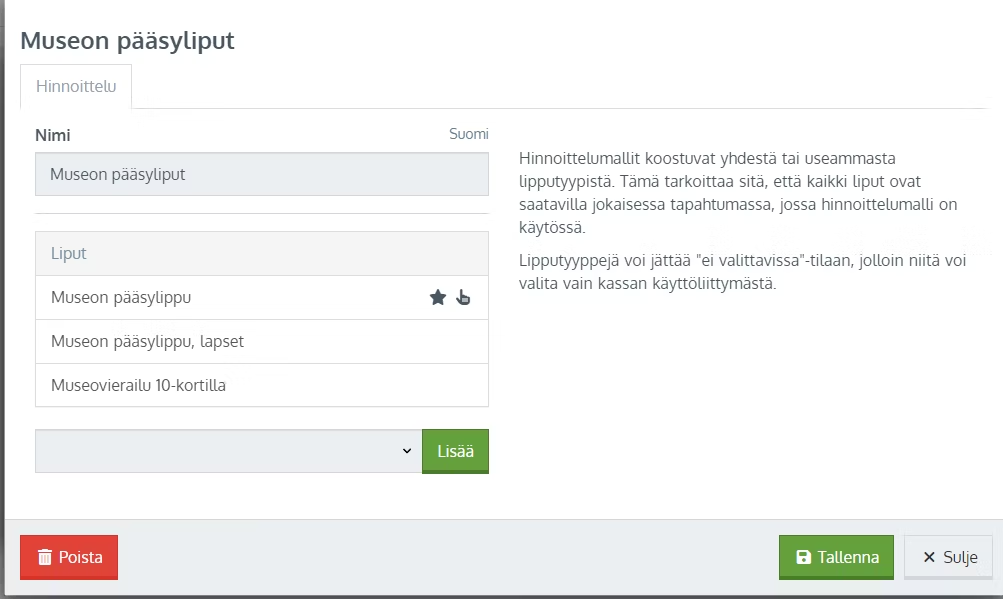
| Tässä esimerkissä, kun asiakas ostaa 10 x museovierailu -tuotteen, hän saa yhden koodin jolla on 10 käyttökertaa. Koodin voi käyttää kauppapaikalla Käytä koodia -kentässä tai ylläpidossa/kassalla. Koodin syötön myötä tilaukselle vaihtuu automaattisesti lippuaktiviteetin lipun tilalle vaihtolippu eli maksuton lippu.