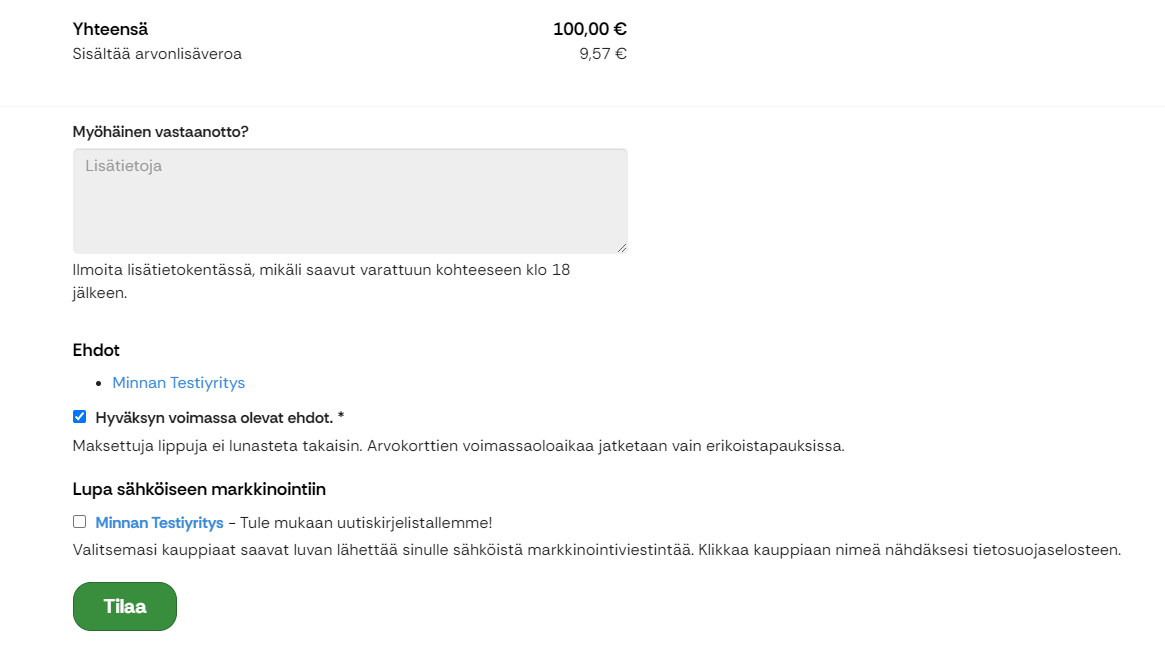**Tilaussivu sisältyy kiinteästi Johkun toimintaan, ostettiinpa tuote sitten kauppapaikan, widgetin tai oman sivustointegraation kautta. **
Oletuksena tilaussivu avautuu, kun asiakas klikkaa kaupan ostoskorissa Kassalle-painiketta, tai vaihtoehtoisesti suoraan tuotteen Varaa/Osta -painikkeesta mikäli ostoskoria ei ole käytössä.
Tilaussivu avautuu myös asiakkaalle toimitetusta maksulinkistä.
Tilaussivun sisältö
Tilauksen sisältö ja koodikenttä
- Ostoskorin voimassaoloaika
- Ostoskorin voimassaoloaika juoksee sivun yläreunassa Varaus voimassa -tekstin kera. Keskeneräinen tilaus käyttää Johku-kaupan ostoskorin voimassoaloaikaa, joka on oletuksena 30 minuuttia. Tämä tarkoittaa että asiakkaan on täytettävä tilauksensa ja klikattava tilaussivun Tilaa-nappia 30 minuutin sisällä tai ostoskori tyhjenee/keskeneräinen tilaus poistuu
- Jos asias valitsee onlinemaksun, niin Tilaa-napin painamisen jälkeen kun asiakas etenee maksunvälittäjälle, Johku säilyttää tilausta ja sillä olevia varauksia 2h. Asiakkaan maksusuorituksen on kirjauduttava Johkuun tämän ajan sisällä.
- Ostoskorin tyhjennys eli roskakorikuvake
- Tilaussivun roskakori-kuvakkeella asiakas saa tyhjennettyä ostoskorin. Keskeneräinen tilaus ja sillä olleet tuotteet varauksineen poistuvat
- Tuotteet ja tuotteen tiedot
- Tilauksella listataan asiakkaan ostoskoriinsa lisäämät tuotteet ja optiot varaus- ym. tietoineen tuotekohtaisina riveinä
- Poista-linkillä voi poistaa yksittäisen tuotteen tilaukselta
- Näytä-painike näyttää tuotteen tarkemmat tiedot
- Jos tilauksella on näytösten tai aktiviteettien lippuja, tilauksella listataan elokuva/tapahtumatuote tai aktiviteetti omalla rivillään ja lipputyypit omalla rivillään. Asiakas voi vaihtaa lipputyyppiä lipun riviltä Vaihda liput -linkillä, mikäli valittavissa on muita lipputyyppejä
- Lisäpalvelut ja -tuotteet
- Jos asiakkaan tilaukselle valitsemissa tuotteissa on tuote- tai tuoteryhmälinkityksiä, ne tulevat esille [tuotteen nimi]: Lisäpalvelut ja tuotteet-kohdassa. Tarkemmat tiedot näkyvät Näytä ja osta -painikkeen kautta
- Koodikenttä
- Käytä koodia -kohdassa asiakas voi käyttää Johkusta ostamaansa lahjakortin tai sarjalipun tekstikoodia, tai Johkun alennuskoodia
- Koodi syötetään kenttään, klikataan check-ikonia ja sitten Lisää-oainiketta
- Samalla tilauksella voi käyttää useita lahjakortti- tai sarjalippukoodeja mutta vain yhtä alennuskoodia. Käytä koodi -kenttä menee piiloon alennuskoodin syöttämisen jälkeen.
- Tilauksen summa ja alv yhteensä
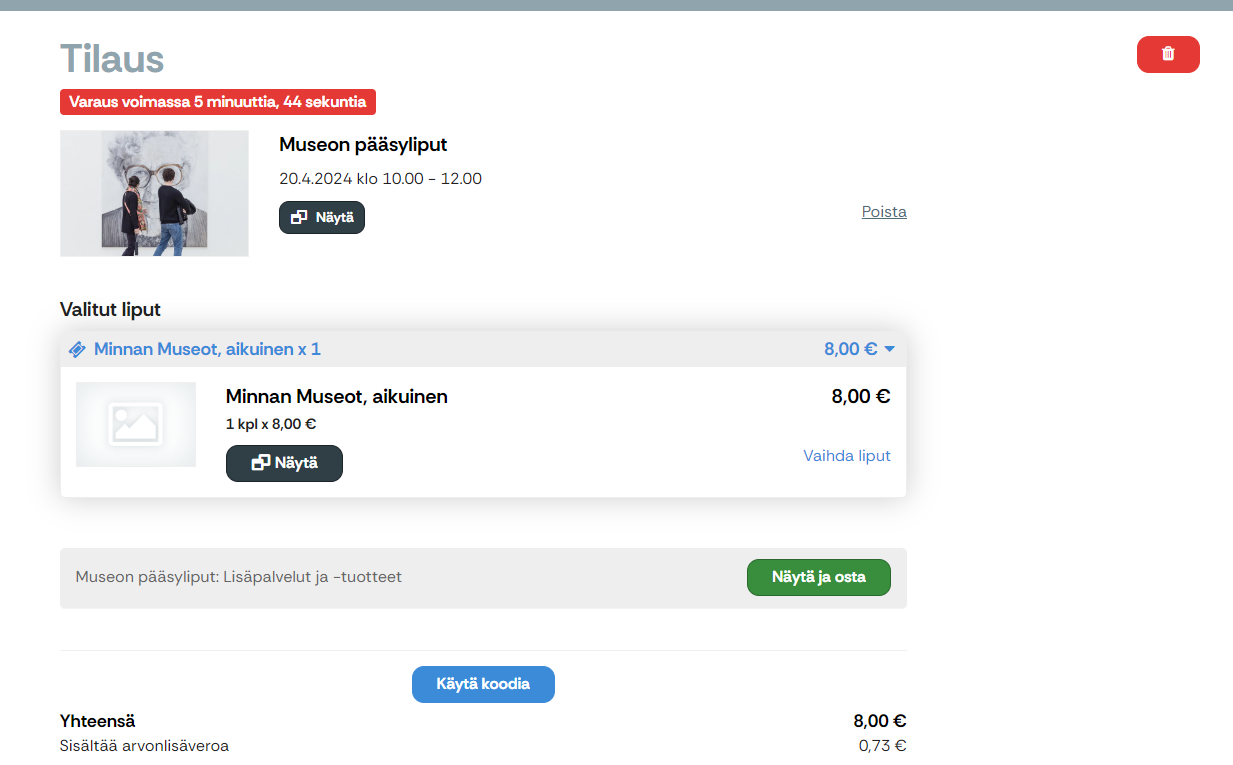
Tilaajatiedot
- Tilaussivulla voit tehdä tilauksen joko yksityishenkilönä tai yrityksenä. Yrityksenä tilaaminen edellyttää y-tunnusta
- Yritysstilauksessa voidaan asettaa myös erillinen laskutusosoite viitetietoineen
- Tilaajatietokentät ovat samat riippumatta tilauksen sisällöstä/tuotteista
- Tilauksen luonti ei etene ennenkuin kaikki pakolliset kentät on syötetty
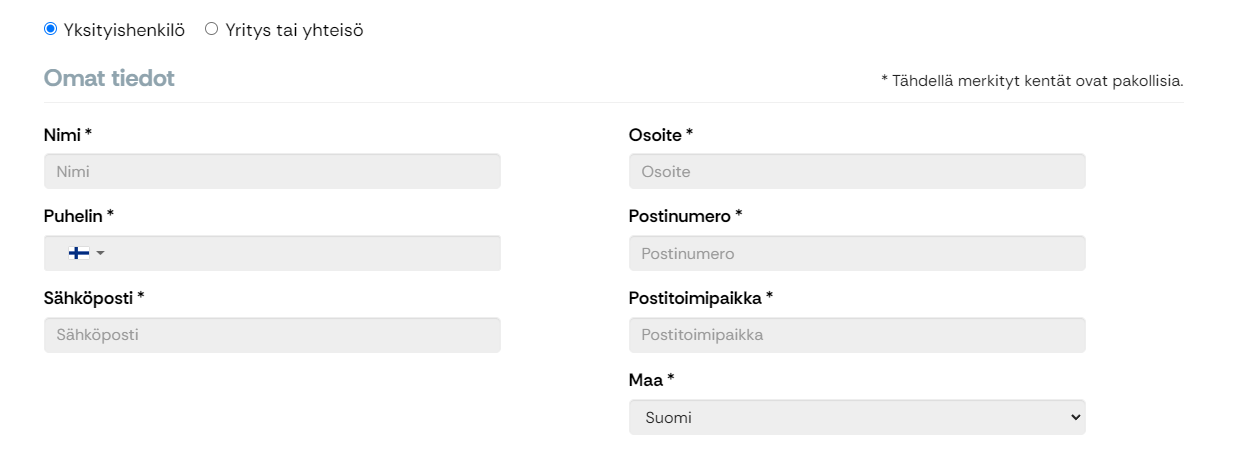
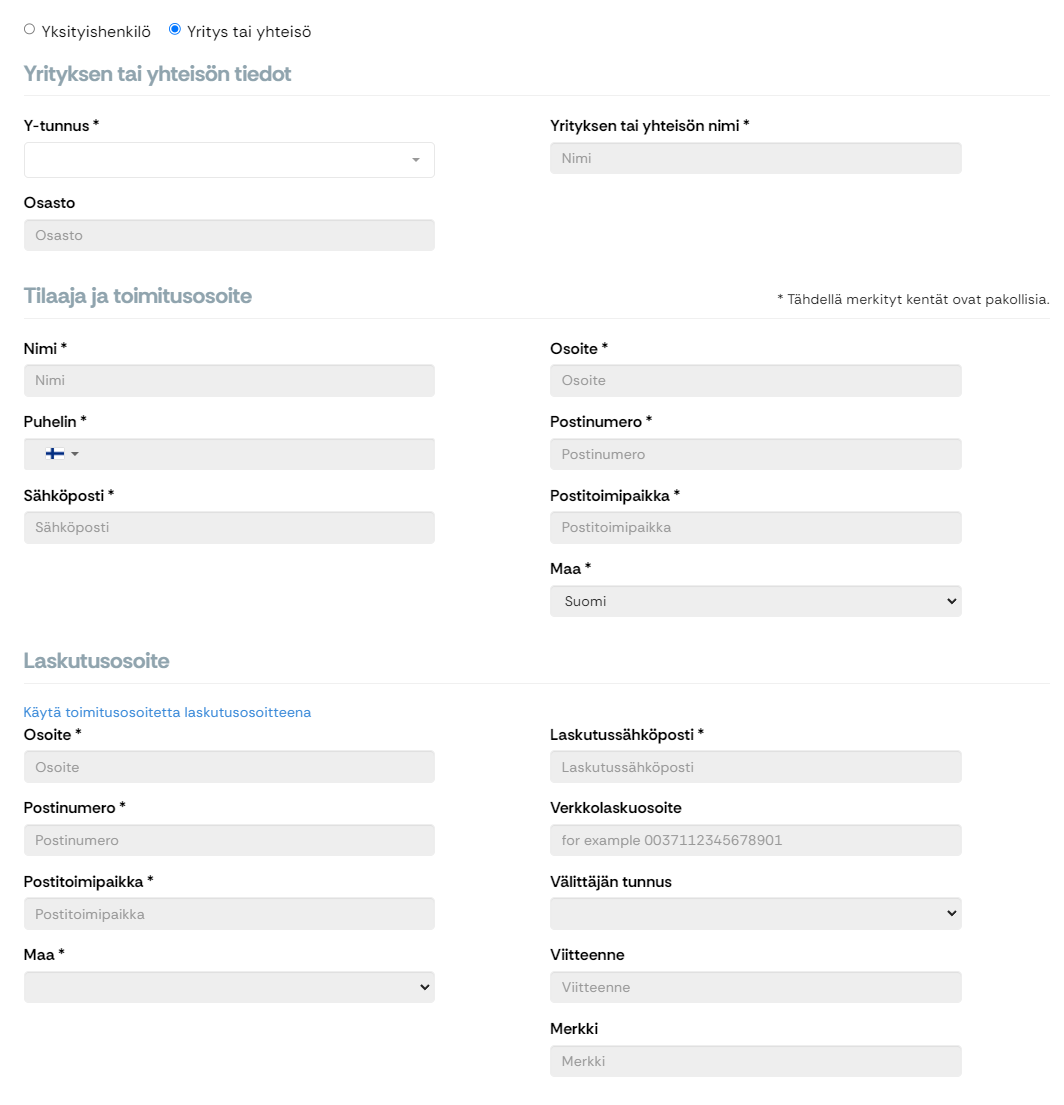 asted image 20250211160424.png]]
asted image 20250211160424.png]]
Toimitustavat
- Mikäli tilauksen tuotteille on asetettu toimitustapa/-tapoja, ne listataan ennen maksutapoja
- Jos käytössä on Shipit-inregraatio ja Shipit-toimitus sallittuna tuotteelle niin Shipit-toimitukset haetaan postinumeron pohjalta
- Jos toimitus on maksullinen, se lisätään tilauksen summaan
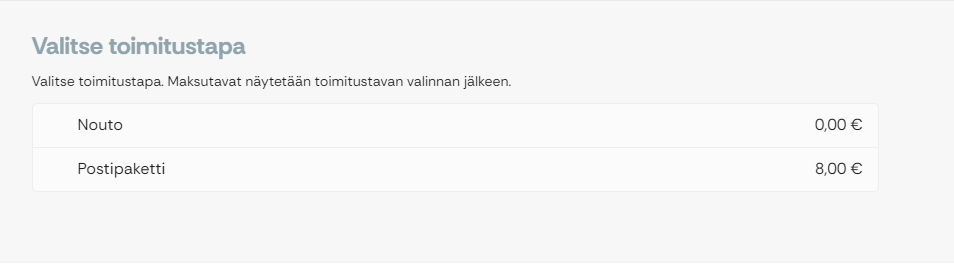
Maksutavat
- Tilaussivulla tulevat esille listana kaikki ne maksutavat jotka on kauppiaan Johku-kaupassa asetettu käyttöön. Asiakas klikkaa niistä haluamansa maksutavan. Jos kaupassa on vain yksi maksutapa, se on automaattisesti valittu eikä asiakkaan tarvitse klikata maksutapabanneria
- Avoin tilaus listataan maksutapojen joukossa vaikka ei varsinainen maksutapa olekaan. Jos avoin tilaus on käytössä kaupassa, maksutapalistauksen otsikko on Valitse maksutapa tai Avoin tilaus
- Onlinemaksujen osalta tilaussivulle joko latautuu suoraan maksunvälittäjän valintoja/kenttiä (Paytrail, Stripe) tai maksuvalinnat tehdään vasta maksunvälittäjän portaalissa jonne edetään Tilaa-napin painamisen jäleen (Visma Pay, PayPal)
- Lasku-maksutapa tulee esille vain kun tilataan yritysasiakkaana
- Liikunta-ja kulttuurietujen osalta maksaminen tehdään ePassi/Smartum-portaalissa (EI sovelluksessa) tai Visma Payn portaalissa (Edenred-verkkomaksu).
- Smartum-, ePassi ja Edenred-maksupainike on harmaa, mikäli tilaus sisältää tuotteita joita ei voi ostaa ko. eduilla, tai tilaus sisältää muuta kuin yhden edulla ostettavan tuotteen
- Maksunvälittäjien maksutapabannerit tulevat automaattisesti esille sivun alalaitaan valitun maksutavan mukaisesti, niitä ei aseteta kauppiaan toimesta
- Maksutavan nimen/otsikon kauppias voi asettaa itse Asetukset > Perusasetukset > Maksaminen -sivulla kunkin maksutavan asetuksissa
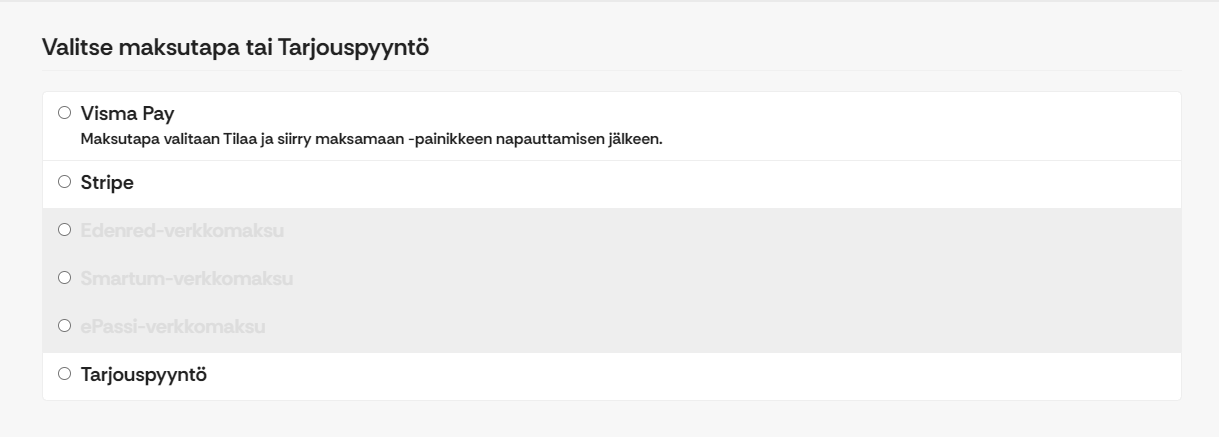
Lisätiedot
Lisätiedot-kohtaan asiakas voi kirjoittaa kauppiaalle tilaukseen liittyvää informaatiota
- Kauppias voi asettaa lisätietokentän yhteyteen kuvautekstiä
Ehdot
- Ehdot-kohtaan tulee automaattisesti linkin takaa luettaviksi kauppiaan omat ehdot. Visma Pay-maksutavan osalta näytetään myös Visma Pay -ehdot
- Kauppiaan omat ehdot ovat täydennettävissä/asetettavissa Asetukset > Perusasetukset > Viestit -sivulla kohdassa Toimitusehdot
- Asiakkaan täytyy hyväksyä ehdot jotta Tilaa-nappia voi klikata
Markkinointilupa
- Asiakas voi halutessaan antaa kauppiaalle markkinointiluvan
- Kauppias voi asettaa omaa kuvaustekstiä Markkinointilupa-kohtaan Asetukset > Perusasetukset > Viestit -sivulla kohdassa Markkinointiluvan kuvaus
Tilaa-painike
- Tilaa-painikkeella viimeistellään tilaus ja maksutavasta riippuen edetään suorittamaan maksu maksunvälittäjän portaaliin
- Tilaa-painike ei ole painettavissa, mikäli kaupan ehtoja ei ole hyväksytty tai pakollisia tilaaja-/valintatietoja puuttuu